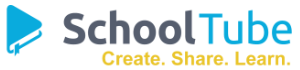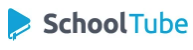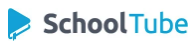Using a computer can be an exciting adventure for kids, especially when it comes to watching their favorite cartoons! But sometimes, the mouse, their magic wand to all the fun, might need a little adjustment to make the experience even smoother.
Let's dive into some simple tweaks you can make to the mouse settings, turning those clicks and scrolls into a joyride!
Finding the Mouse Settings Treasure Chest
First things first, how do you even get to these magical settings? It's like a treasure hunt, but don't worry, it's super easy!
- Windows: Click on the Start button (it looks like a Windows logo), then head to Settings (the gear icon). From there, look for Devices and then Mouse.
- Mac: Click on the Apple logo in the top left corner, then choose System Preferences. Next, find Mouse.
Adjusting the Mouse Pointer Speed
Imagine the mouse pointer as a playful puppy. Sometimes it's zooming around, other times it's moving at a snail's pace. Here's how to find the perfect speed:
- Pointer Speed Slider: This is the main control panel for your pointer's energy levels. Slide it to the right for a super speedy pointer, or to the left for a more relaxed pace.
- Finding the Sweet Spot: Have your child try different speeds and see what feels most comfortable for them. It's all about finding that perfect balance!
Double-Click Speed: Click-Click-Hooray!
Double-clicking is like a secret handshake with the computer, but sometimes those clicks need to be a bit faster or slower.
- Double-Click Speed Test: Most mouse settings have a fun little test area. Your child can double-click on a folder icon and adjust the speed until those double-clicks work like magic.
Scroll Wheel: Zooming Through the Fun
The scroll wheel is like a magical elevator, taking you up and down webpages and documents.
- Lines to Scroll At Once: You can adjust how many lines the page scrolls with each turn of the wheel. Some kids might prefer scrolling one line at a time for more control, while others might enjoy a faster, three-line scroll.
Left-Handed Mode: Switching Hands, Same Fun!
For our left-handed friends, switching the primary mouse button is a game-changer!
- Left-Handed Option: You can easily swap the functions of the left and right mouse buttons, making clicking and scrolling feel more natural.
Bonus Tip: Fun Mouse Pointers!
Did you know you can change the look of the mouse pointer? Instead of the usual arrow, you can have a hand, a star, or even a fun character! Just search for "mouse pointer settings" in your computer's help section to discover all the cool options.
Making the Computer a Fun and Friendly Place
By adjusting these simple mouse settings, you can create a more comfortable and enjoyable computer experience for your child. Remember, it's all about finding what works best for them and letting them explore the digital world with confidence and a smile!
You may also like