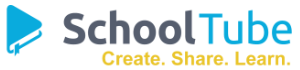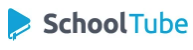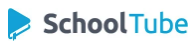Stepping into the world of digital art can feel like entering a universe of possibilities. You've got your tools, your inspiration, and a digital canvas stretching endlessly before you. But before you unleash your creativity, there's a crucial element to consider: canvas resolution.
Think of it like choosing the right size and weave for a traditional canvas. It directly impacts the quality and detail your artwork can hold. In the digital realm, Clip Studio Paint gives you the power to fine-tune this aspect for stunning results. Let's dive in!
What is Canvas Resolution, and Why Should You Care?
In simple terms, canvas resolution determines how many tiny squares, called pixels, are packed into every inch of your digital canvas. This measurement, expressed in dots per inch (DPI), dictates the sharpness and clarity of your artwork.
Here's why it matters:
- Print Perfection: Imagine pouring your heart into a masterpiece only to have it print blurry or pixelated. Higher DPI means more detail, ensuring your art shines in its physical form.
- Zoom Flexibility: Ever zoomed in on a digital image to find it breaking down into blurry squares? Higher resolution allows you to zoom in closer without losing image quality, crucial for detailed work.
- Professionalism: Choosing the right resolution from the get-go reflects a professional approach, ensuring your art is presented at its best, whether online or in print.
Finding Your Perfect Canvas Size and Resolution in Clip Studio Paint
Clip Studio Paint offers a range of preset canvas sizes, but the real magic happens when you customize it to your needs. Here's how:
-
New Canvas: When creating a new document, pay close attention to the width, height, and resolution settings.
-
Units: Choose between pixels, millimeters, or other units depending on your project. Pixels are great for screen-based work, while millimeters are ideal for print.
-
Resolution Power: This is where DPI comes in. For high-quality prints, aim for 300 DPI or higher. If your art is primarily for online use, 72 DPI is generally sufficient.
-
Don't Be Afraid to Experiment: Clip Studio Paint makes it easy to adjust these settings later. Don't hesitate to experiment and find what works best for your workflow and desired output.
Navigating Common Canvas Sizes
-
Standard Print Sizes: Clip Studio Paint offers presets for common print sizes like A4, A5, and postcards, making it easy to create art ready for the physical world.
-
Webcomics and Digital Platforms: For webcomics or art destined for online platforms, consider the platform's recommended image sizes and resolutions. This ensures your work displays beautifully across different devices.
-
Animation: Animation projects often have specific resolution requirements. Clip Studio Paint's animation-focused canvas settings make it easy to set the stage for smooth, captivating motion.
Pro Tips for a Seamless Canvas Experience
-
Start High, Adjust Later: It's easier to decrease resolution later than to increase it. If you're unsure, begin with a higher DPI and adjust downward if needed.
-
Consider Your System: Extremely high resolutions can demand a lot from your computer. If you experience lag, try reducing the resolution or working on a smaller canvas.
-
Save Multiple Versions: As your work progresses, save multiple versions with different resolutions. This gives you flexibility when sharing or printing your art.
Unleash Your Creativity with Confidence
Mastering canvas resolution in Clip Studio Paint empowers you to create digital art with clarity, precision, and confidence. By understanding the impact of DPI and utilizing the software's flexible settings, you can ensure your artwork shines, whether it's destined for the screen or the printed page. So go forth, experiment, and let your creativity flow!
You may also like